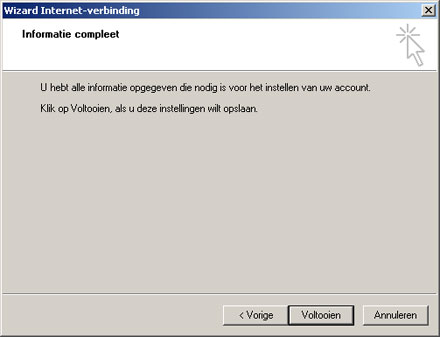Voor het instellen van een e-mail account hebben we een aantal handleidingen opgesteld. Kies het door u gebruikte mailprogramma: Outlook Express of Microsoft Outlook (onderdeel Office pakket).
Een van de meest voorkomende vragen is, ‘Hoe stel ik mijn E-mail in?’. Op deze pagina vindt u een uitleg zodat u uw e-mail account zelf kan instellen in uw mailprogramma. Gebruik je geen Outlook Express, maar Microsoft Outlook, kijk dan hier voor de uitleg.
In onderstaande uitleg zal uitgegaan worden van Outlook Express versie 6. Heeft u een andere versie, dan kunnen de screenshots enigszins afwijken.
Stap 1
Start het programma Outlook Express. Onderstaand scherm zal verschijnen.
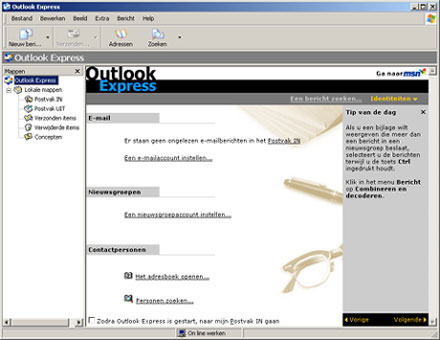
Stap 2
Kies uit het menu voor de optie ‘Extra’ (Tools) en daarna voor ‘Accounts’. Onderstaand scherm zal dan verschijnen. Kies in dit scherm voor het tabblad ‘Email’. U krijgt dan een overzicht van de reeds ingestelde e-mail accounts. Kies rechts voor de knop ‘Toevoegen’ (Add) en daarna voor ‘E-mail’. De zogenaamde E-mail Wizard zal starten met het volgende scherm.
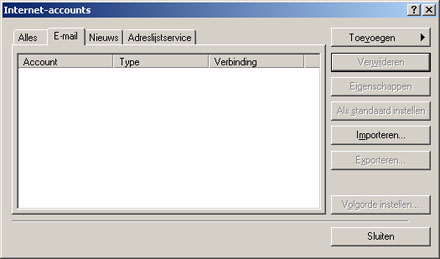
Stap 3
In de wizard wordt u begeleid tijdens het instellen van je account. In het eerste scherm wordt gevraagd om uw naam. Vul hier de naam in waaronder u de e-mails wilt versturen. Dit kan uw persoonlijk naam maar natuurlijk ook uw bedrijfsnaam zijn. Klik hierna op ‘Volgende’.
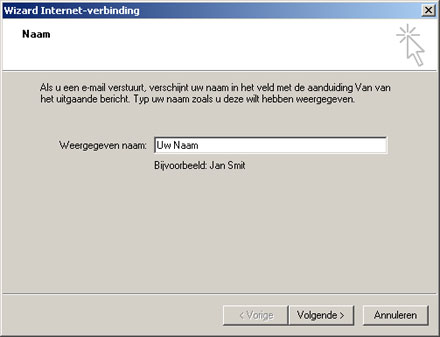
Stap 4
In de volgende stap wordt gevraagd om uw e-mail adres. Vul dit in en klik op ‘Volgende’.
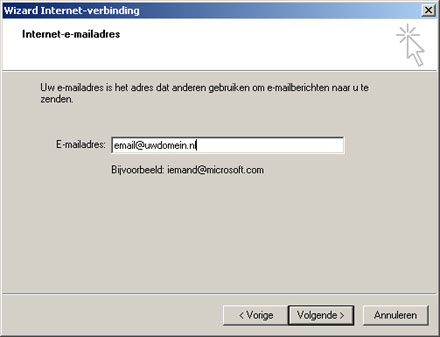
Stap 5
In dit scherm wordt gevraagd om de servers op te geven. In het eerste vakje, ‘Server voor inkomende e-mail (POP)’ kunt u gewoon uw domeinnaam invullen. Het tweede vakje is voor de ‘Server van de uitgaande e-mail (SMTP)’. Deze service biedt FKKC zelf niet aan, maar u kunt gewoon gebruik maken van de server van uw provider. Voor Chello gebruikers is dit bijvoorbeeld mail.chello.nl en voor Planet gebruikers mail.planet.nl. Na het invoeren kiest u weer voor ‘Volgende’.
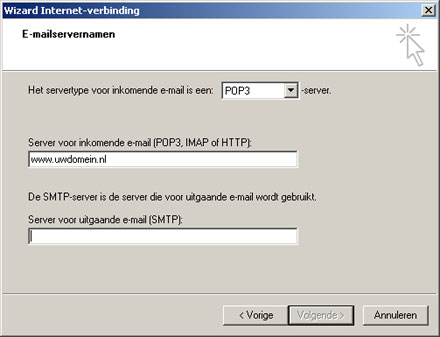
Stap 6
Nu dienen de accountgegevens ingevoerd te worden. Vul hier uw gebruikersnaam (accountnaam) en wachtwoord in. Indien u de enige gebruiker van het systeem bent is de optie ‘Wachtwoord onthouden’ erg handig. Daarmee voorkomt u dat iedere keer om het wachtwoord gevraagd wordt. Na ingave van de gegevens kun u weer klikken op ‘Volgende’.
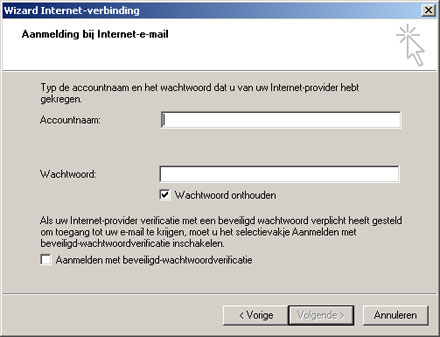
Stap 7
De laatste stap is een bevestiging dat uw account met succes aangemaakt is. Door een druk op de knop ‘Voltooien’ sluit u de wizard, waarna u gebruik kan maken van uw e-mail adres.